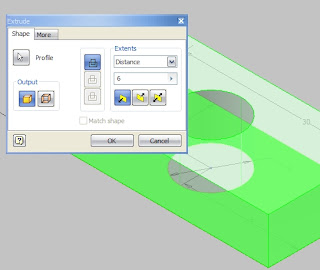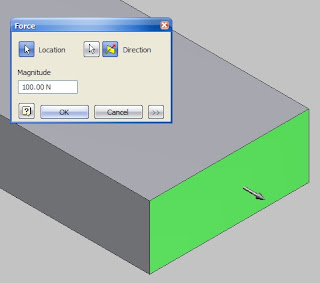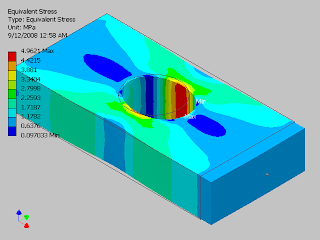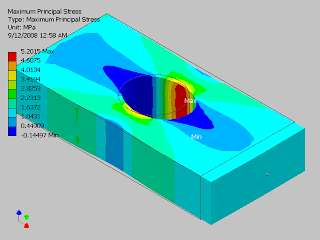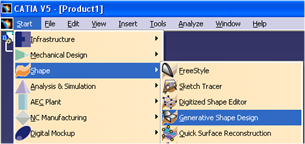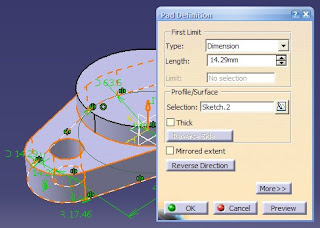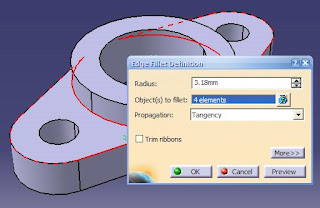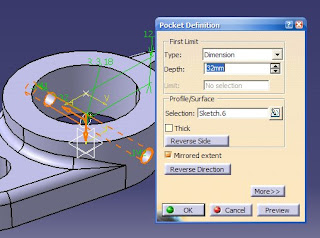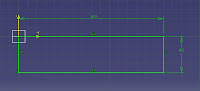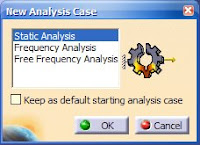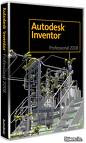 Sebenarnya saya cuma pengen share sama temen- temen kuliah. Mungkin artikel ini bukan artikel yang menarik untuk dibincangkan. Semoga artikel ini dapat membantu temen- temen yang ingin mencobanya.
Sebenarnya saya cuma pengen share sama temen- temen kuliah. Mungkin artikel ini bukan artikel yang menarik untuk dibincangkan. Semoga artikel ini dapat membantu temen- temen yang ingin mencobanya.
Ada bayak perangkat lunak yang dapat digunakan untuk menganalisa tegangan dan regangan contohnya CATIA, ANSYS, SOLID WORK, UNIGRAPHICS NX dll. Tapi kali ini kita cuma akan membahas bagaimana menganalisa tegangan dengan mengunakan Autodesk Inventor Professional 2008.
Sebagai contoh kasus: Sebuah palat mempunyai ketebalan 6 mm dengan panjang 30 mm dan lebar 15 mm ditarik dengan gaya sebesar 100 N. Pada bagian tengah plat tersebut terdapat lubang dengan ukuran Ø 8 mm, plat tersebut terbuat dari bahan Mild Steel.
1. Gambar profil dari plat tersebut dengan mengunakan tool Tow Point Rectangle pada 2D Sketch Panel Bar. Kemudian klik kanan kemudian pilih Finish Sketch.
2. Perintah penebalan. Pada Part Feature Bar pilih tool Extrude atau pencet tombol [E] kemudian akan muncul kotak dilog Extrude. Pilih Profile klik bagian yang akan diseleksi lalu masukan angka 8 dan klik OK.
Note: Untuk menampilkan pandangan isometric klik kanan pada Graphics Windows kemudian pilih Isometric View.
3. Pada Menu Bar pilih Application kemudian klik Strees Analysis sehingga muncul kotak dialog Choose Material dan pilih Steel, Mild kemudian Ok.
4. Berikan gaya sebesar 100 N. Caranya klik Force pada Strees Analysis Bar. Pilih Location lalu pilih bagian yang akan diberikan gaya kemudian klik Ok.
Note: Untuk mengubah arah Direction klik Flip Force.
5. Klik tool Fixed Constraint pada Strees Analysis Bar pada bagian yang akan ditahan. Lalu klik Ok.
5. Klik tool Fixed Constraint pada Strees Analysis Bar pada bagian yang akan ditahan. Lalu klik Ok.
Note: Untuk memudahkan pemilihan bagian yang akan di Fixed gunakan perintah Rotate.
6. Selanjutnya pada Strees Analysis Bar pilih tool Strees Analysis Setting maka akan muncul kotak dialaog Strees Analysis Setting. Pada Analysis Type pilih Strees Analysis dan klik Result Convergence, klik Preview Mesh kemudian Ok.
6. Selanjutnya pada Strees Analysis Bar pilih tool Strees Analysis Setting maka akan muncul kotak dialaog Strees Analysis Setting. Pada Analysis Type pilih Strees Analysis dan klik Result Convergence, klik Preview Mesh kemudian Ok.